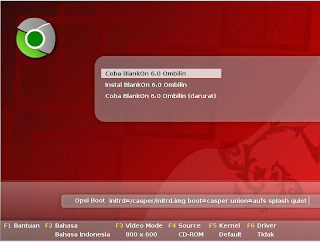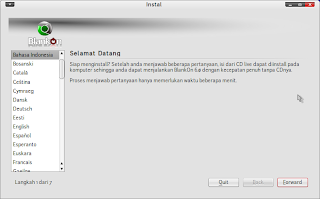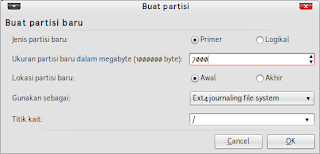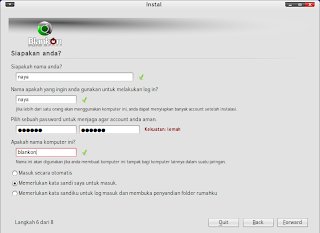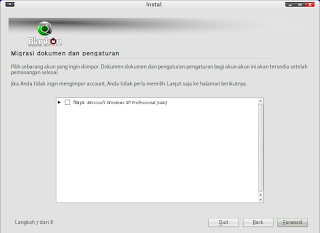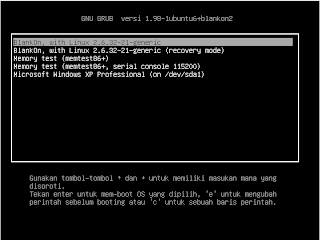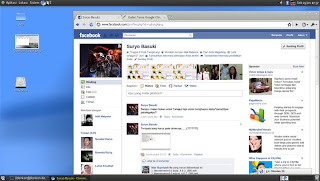Kemarin sudah di bahas installasi linux BlankOn sistem di PC,sekarang bagaimana cara menambahkan program didalamnya?
Kalau di Windows kita tinggal buka intaller langsung otomatis sistem akan menginstall program yang kita inginkan,lain lagi di sistem linux.Berikut beberapa program yang bisa ditambahkan di sistem Linux BlankOn dan cara-caranya.
Untuk menambah program ke dalam sistem BlankOn Anda, ada beberapa cara yang dapat ditempuh.
• Melalui repositori paket.
• Melalui instalasi manual paket binary program.
• Melalui kompilasi sumber program.
Melalui Repositori Paket
Repositori adalah suatu tempat di mana Anda dapat mengunduh dan menginstal program melalui internet. Sejak rilis kedua BlankOn, Konde, BlankOn menggunakan Ubuntu sebagai basis pengembangannya. Karena itu, paket-paket program di BlankOn menggunakan format yang mirip dengan paket-paket Ubuntu, termasuk repositorinya.
Seperti halnya Ubuntu, BlankOn menggunakan aplikasi manajer paket untuk menginstall paket-paket aplikasi. Manajer paket adalah sebuah program untuk menginstal dan menghilangkan aplikasi, dan mencatat setiap komponen-komponen yang dibutuhkan oleh masing-masing aplikasi. Manajer paket secara otomatis akan mengunduh aplikasi yang dibutuhkan beserta komponen-komponennya dari internet, dan sekaligus menginstalnya. Ada tiga manajer paket utama yang dapat Anda gunakan di BlankOn:
• Add/Remove Programs - Cara termudah untuk menginstal dan menghilangkan aplikasi.
• Synaptic - Memiliki kontrol yang lebih maju atas perangkat lunak dan komponen sistem yang lain.
• Apt - Jika Anda lebih suka menggunakan Terminal
salah satu contoh instalasi lewat teminal
Anda hanya perlu membuka salah satu dari program-program di atas untuk menginstal aplikasi yang diinginkan. Yang perlu diperhatikan adalah: Anda membutuhkan akses internet yang memadai, seperti ADSL (Telkom Speedy), 3G/HSDPA, CDMA/EVDO, dll. Sangat tidak disarankan untuk melakukan instalasi aplikasi melalui repositori dengan koneksi dial-up (Telkomnet Instan, dll.).
Instalasi manual paket biner program
Jika instalasi menggunakan manajer paket, paket aplikasi yang diinginkan akan diunduh dan diinstal beserta komponen-komponen yang dibutuhkan secara otomatis, maka Anda dapat melakukannya secara manual. Jika Anda memiliki koneksi internet yang terbatas, Anda dapat saja mengunduh berkas paket aplikasi yang diinginkan dari tempat lain, lalu menginstalnya secara offline di komputer Anda. Anda cukup mengunduh berkas paket yang diinginkan, beserta paket-paket lain yang merupakan ketergantungan dari paket tersebut.
Yang terpenting adalah berkas paket yang akan Anda instal berasal dari sumber yang aman, dan cocok dengan sistem BlankOn Anda. Ada banyak macam berkas paket untuk Linux, antara lain berkas Paket Debian (berkas .deb), berkas Paket Manajer RPM (berkas .rpm), Tarball (berkas .tar), dan berkas .run .
Berkas paket aplikasi untuk BlankOn memiliki format Debian, seperti halnya Ubuntu, yang ditandai dengan akhiran .deb . Meski demikian, tidak semua berkas berakhiran .deb kompatibel dengan sistem BlankOn Anda. Hal ini untuk kestabilan sistem anda.
Kalau di Windows kita tinggal buka intaller langsung otomatis sistem akan menginstall program yang kita inginkan,lain lagi di sistem linux.Berikut beberapa program yang bisa ditambahkan di sistem Linux BlankOn dan cara-caranya.
Untuk menambah program ke dalam sistem BlankOn Anda, ada beberapa cara yang dapat ditempuh.
• Melalui repositori paket.
• Melalui instalasi manual paket binary program.
• Melalui kompilasi sumber program.
Melalui Repositori Paket
Repositori adalah suatu tempat di mana Anda dapat mengunduh dan menginstal program melalui internet. Sejak rilis kedua BlankOn, Konde, BlankOn menggunakan Ubuntu sebagai basis pengembangannya. Karena itu, paket-paket program di BlankOn menggunakan format yang mirip dengan paket-paket Ubuntu, termasuk repositorinya.
Seperti halnya Ubuntu, BlankOn menggunakan aplikasi manajer paket untuk menginstall paket-paket aplikasi. Manajer paket adalah sebuah program untuk menginstal dan menghilangkan aplikasi, dan mencatat setiap komponen-komponen yang dibutuhkan oleh masing-masing aplikasi. Manajer paket secara otomatis akan mengunduh aplikasi yang dibutuhkan beserta komponen-komponennya dari internet, dan sekaligus menginstalnya. Ada tiga manajer paket utama yang dapat Anda gunakan di BlankOn:
• Add/Remove Programs - Cara termudah untuk menginstal dan menghilangkan aplikasi.
• Synaptic - Memiliki kontrol yang lebih maju atas perangkat lunak dan komponen sistem yang lain.
• Apt - Jika Anda lebih suka menggunakan Terminal
salah satu contoh instalasi lewat teminal
Anda hanya perlu membuka salah satu dari program-program di atas untuk menginstal aplikasi yang diinginkan. Yang perlu diperhatikan adalah: Anda membutuhkan akses internet yang memadai, seperti ADSL (Telkom Speedy), 3G/HSDPA, CDMA/EVDO, dll. Sangat tidak disarankan untuk melakukan instalasi aplikasi melalui repositori dengan koneksi dial-up (Telkomnet Instan, dll.).
Instalasi manual paket biner program
Jika instalasi menggunakan manajer paket, paket aplikasi yang diinginkan akan diunduh dan diinstal beserta komponen-komponen yang dibutuhkan secara otomatis, maka Anda dapat melakukannya secara manual. Jika Anda memiliki koneksi internet yang terbatas, Anda dapat saja mengunduh berkas paket aplikasi yang diinginkan dari tempat lain, lalu menginstalnya secara offline di komputer Anda. Anda cukup mengunduh berkas paket yang diinginkan, beserta paket-paket lain yang merupakan ketergantungan dari paket tersebut.
Yang terpenting adalah berkas paket yang akan Anda instal berasal dari sumber yang aman, dan cocok dengan sistem BlankOn Anda. Ada banyak macam berkas paket untuk Linux, antara lain berkas Paket Debian (berkas .deb), berkas Paket Manajer RPM (berkas .rpm), Tarball (berkas .tar), dan berkas .run .
Berkas paket aplikasi untuk BlankOn memiliki format Debian, seperti halnya Ubuntu, yang ditandai dengan akhiran .deb . Meski demikian, tidak semua berkas berakhiran .deb kompatibel dengan sistem BlankOn Anda. Hal ini untuk kestabilan sistem anda.
Bagaimana memasang penjelajah Opera
Opera adalah alternatif browser selain firefox, selain itu opera juga di kenal cepat dan stabil. untuk instalasinya anda harus menambahkan repository Canonical
gksudo gedit /etc/apt/sources.list
Tambah baris berikut di akhir berkas
# Repository Canonical
deb http://archive.canonical.com gutsy partner
Simpan berkas sources.list anda, dan masukkan perintah
sudo apt-get update
sudo apt-get install opera
Bagaimana memasang penjelajah Epiphany
Ephiphany adalah penjelajah web yang di intergrasikan dalam dektop Gnome yang menawarkan kemudahan dan kompabilitas. Epipany merupakan penjelajah web yang di kembangkan dari mesin penjelajah firefox. Berikut adalah cara instalasinya:
sudo apt-get install epiphany-browser
Plugin Browser
BlankOn secara otomatis memasang plugin yang diperlukan oleh browser saat browser mengunjung situs (dengan Firefox), namun jika anda menginginkan untuk memasang plugin secara manual, ikuti perintah berikut dalam terminal
Plugin Java
sudo apt-get install sun-java6-plugin
Plugin Flash
sudo apt-get install flashplugin-nonfree
Atau jika anda menginginkdan dukungan plugin flash yang open source:
sudo apt-get install mozilla-plugin-gnash
Plugin VLC
sudo apt-get install mozilla-plugin-vlc
Plugin MPlayer
sudo apt-get install mozilla-mplayer
Plugin Real Player
sudo apt-get install mozilla-helix-player
Plugin Kaffeine
sudo apt-get install kaffeine-mozilla
Plugin pembesaran citra
Berguna untuk membesarkan gambar dalam halaman
sudo apt-get install mozilla-imagezoom
Plugin adblock
Berguna untuk mencegah ads dalam halaman web
sudo apt-get install mozilla-firefox-adblock
Manajemen Pengunduhan (Downloader untuk X)
Untuk memasang Downloader for x ketikkan dalam terminal:
sudo apt-get install d4x
Klien FTP (FileZilla)
FileZilla adalah aplikasi klien ftp yang dengan tampilan grafis. FileZilla adalah aplikasi yang dapat berjalan dalam multi platform dan juga terdapat dalam repositori Ubuntu.
Untuk memasang klien ftp FileZilla ketikkan dalam terminal
sudo apt-get install filezilla
Pengaturan Koneksi Internet dengan Modem Dial Up
Menggunakan Modem Telepon Seluler
1. Ketikkan pada terminal :
sudo wvdialconf
Ini digunakan untuk mendeteksi modem yang ada pada telepon seluler. Biasanya adalah ttyACMO
2. Ketikkan pada terminal :
sudo gedit /etc/wvdial.conf
Ini digunakan untuk mengisikan password dan username yang dibutuhkan untuk melakukan dial-up.
3. Ganti isinya dengan :
[Dialer Defaults]
Modem = /dev/ttyACM0
Baud = 57600
Init1 = ATZ
Init2 = ATQ0 V1 E1 S0=0 &C1 &D2
Init3 =
Area Code =
Phone = *99***1#
Username = [username]
Password = [password]
Ask Password = 0
Dial Command = ATDT
Stupid Mode = 1
Compuserve = 0
Force Address =
Idle Seconds = 300
!DialMessage1 =
!DialMessage2 =
ISDN = 0
Auto DNS = 1
Jangan lupa untuk mengganti tulisan [username] dan [password] dengan username dan password yang diberikan oleh provider anda.
Jika saat anda melakukan dial dan gagal, kemudian tertulis di layar telepon seluler anda Subscribe To Packet Data First, anda bisa mencoba untuk menambahkan +CGDCONT=,, pada Init2. Contoh :
Init2 = ATQ0 V1 E1 S0=0 &C1 &D2 +CGDCONT=,,
4. Cobalah lakukan perintah sudo wvdial dan lakukanlah ping ke sebuah alamat http ataupun membuka sebuah halaman web untuk mengecek apakah anda sudah terkoneksi atau belum.
Menggunakan banyak ISP dalam koneksi wvdial
Silakan lihat bagaimana membuat konfigurasi wvdial dari banyak ISP
Pengaturan Multimedia
untuk dapat membuka berkas multimedia anda dapat memasang paket blankon-multimedia
sudo apt-get install blankon-multimedia
Bagaimana memasang Mplayer dengan codec multimedia
silakan lihat bagaimana memasang codec multimedia untuk mplayer
Bagaimana memasang VLC
Bagaimana memasang vlc
sudo apt-get install vlc
untuk membuang vlc
sudo apt-get remove --purge vlc
Bagaimana memasang Banshee Music Manager dan Player
sudo apt-get install banshee
Untuk membuangnya:
sudo apt-get --purge autoremove banshee
Bagaimana cara meng-encode/decode berkas audio
ogg adalah lisensi untuk format berkas audio, lebih baik anda menggunakanya daripada berkas mp3 :D
sudo apt-get install dir2ogg
Penggunaanya:
1. Siapkan direktori yang berisi berkas audio
2. dalam kasus ini anda ingin mengubah semua berkas mp3 di direktori musik dan sub direktorinya. Dan anda ingin membuang berkas mp3nya
dir2ogg -dr musik/ --delete-mp3
Anda juga dapat mengubah berkas wav ke dalam berkas rm dengan cara:
mplayer -ao pcm:file=output.wav input.rm
Bagaimana meng-encode/decode berkas video
Beberapa aplikasi decorder/encoder adalah mencoder, avidemux, transcode, ffmpeg2theora, dll.
sudo apt-get install mencoder avidemux transcode ffmpeg2theora
Mengubah berkas flv ke mpg
contoh file yang mau di ubah adalah install-blankon.flv, maka caranya adalah:
ffmpeg -i install-blankon.flv -y -sameq install-blankon.mpg
Bagaimana mengubah audio
sudo apt-get install lmms
sudo apt-get install audacity
Bagaimana mengubah video
sudo apt-get install ubuntustudio-video
Menambah Codec ekstra
Terkadang codec yang telah di pasang di komputer anda masih belum bisa untuk memainkan berkas-berkas audio, alternatifnya anda harus memasang beberapa codec multiverse
sudo apt-get install gstreamer0.10-plugins-ugly gstreamer0.10-plugins-bad gstreamer0.10-plugins-ugly-multiverse gstreamer0.10-plugins-bad-multiverse
Aplikasi Virtualisasi
Bagaimana memasang vmware-server
VMware merupakan aplikasi virtual mesin yang dapat di gunakan untuk membuat mesin vitual dalam mesin utama, sehingga anda mempunyai banyak mesin dalam satu sistem anda. Untuk instalasinya anda harus menambahkan repository Canonical
gksudo gedit /etc/apt/sources.list
Tambah baris berikut di akhir berkas
# Repository Canonical
deb http://archive.canonical.com gutsy partner
Simpan berkas sources.list anda, dan masukkan perintah
sudo apt-get update
apt-get install vmware-server
ingat, VMware merupakan aplikasi berbayar anda membutuhkan Serial Number untuk pemasangan di mesin anda
Bagaimana memasang VirtualBox
VirtualBox adalah aplikasi open source dan tidak berbayar yang dapat digunakan sebagai aplikasi virtualisasi. VirtualBox mendukung virtualisasi Windows, Linux, FreeBSD, OpenBSD, DOS dan lainya. Untuk pemasanganya adalah sebagai berikut:
apt-get install virtualbox-ose
Bagaimana memasang qemu
Qemu adalah aplikasi virtual yang ringan, open-source dan gratis. Kegunaanya mirip dengan VirtualBox. Untuk pemasanganya adalah sebagai berikut:
apt-get install qemu
Bagaimana memasang tampilan grafis pada qemu
Secara default qemu tersedia dalam mode teks, namun bisa juga di tampilkan dalam tampilan grafis
apt-get install qemulator
apt-get install qemu-launcher
Aplikasi Peralatan Lain
Aplikasi peralatan pemampatan
Selain zip, gzip dan bzip2 terdapat peralatan pemampatan yang sering di gunakan yaitu p7zip dan rar. 7zip adalah aplikasi open source sedangkan rar tidak.
sudo apt-get install rar unrar
sudo apt-get install p7zip-full
sudo apt-get install unace
ada lagi aplikasi yang digunakan oleh desktop kde yang mendukung beberapa format, yaitu ark termasuk rar. Pemasanganya adalah sebagi berikut:
sudo apt-get install ark
Clipboard Manager (Glipper)
sudo apt-get install glipper
Password Manager (KeePassX)
Berguna untuk manajemen kata-sandi
sudo apt-get install keepassx
Bagaimana memasang Google Earth
Google Earth adalah aplikasi yang digunakan untuk mapping dunia. Silakan lihat halaman resminya untuk info lebih lanjut.
Google Earth terdapat dalam ardip paket Medibuntu. Untuk memasang Google Earth dari Medibuntu caranya adalah sebagi berikut:
echo "deb http://packages.medibuntu.org/ gutsy free non-free" | sudo tee -a /etc/apt/sources.list
wget -q http://packages.medibuntu.org/medibuntu-key.gpg -O- | sudo apt-key add -
sudo apt-get update
sudo aptitude install googleearth
Cara lainya adalah anda dapat memasang Google Earth dari Google Installer, dengan cara mengunduh Google Earth installer dan lakukan perintah berikut:
chmod +x Desktop/GoogleEarthLinux.bin
sudo Desktop/GoogleEarthLinux.bin
Untuk membuang Google Earth caranya adalah sebagai berikut:
sudo su
/opt/google-earth/uninstall
Bagaimana menginstal Picasa image organizer
Picassa adalah aplikasi untuk memudahkan anda memanajeman foto, baik itu di cetak, di ubah, di posting dalam blog anda atau di upload ke dalam google photo. Cara pemasangan Picasa adalah sebagai berikut:
gksudo gedit /etc/apt/sources.list
Tambah baris berikut di akhir berkas
# Repository untuk Google Picasa
deb http://dl.google.com/linux/deb/ stable non-free
Simpan berkas yang telah disunting
sudo apt-get update
sudo apt-get install picasa
Bagaimana Memasang Google Desktop
Google Desktop adalah aplikasi pencarian yang memberikan kemudian untuk mengakses informasi dalam komputer anda dan dari internet. Google Desktop membantu anda dalam melakukan pencarian surat elektronik, berkas, musik, foto, dan lainya semudah anda melakukan pencarian dengan Google. Untuk Pemasanganya adalah sebagai berikut:
gksudo gedit /etc/apt/sources.list
Tambah baris berikut di akhir berkas
# Repository untuk Google Picasa
deb http://dl.google.com/linux/deb/ stable non-free
Simpan berkas yang telah disunting
sudo apt-get update
sudo apt-get install google-desktop
Bagaimana cara memasang Zekr
Zekr adalah aplikasi open source yang di gunakan untuk pembelajaran Al-Quran dan Pembacaan Al-Quran. Untuk pemasangan zekr caranya adalah sebagai berikut:
• tambahkan repository zekr di /etc/apt/sources.list
• deb http://ppa.launchpad.net/zekr/ubuntu hardy main
• perbaharui database paket
• sudo apt-get update
• install paket-paket yang dibutuhkan
• sudo apt-get install zekr ttf-me-quran ttf-sil-scheherazade
• sudo apt-get install ttf-farsiweb flashplugin-nonfree
Zekr juga terdapat terjemahan dalam beberapa bahasa, untuk instalasi dukungan bahasa zekr ketikkan
apt-get install zekr-quran-translations
apt-get install zekr-quran-translations-id
Lainya
Untuk mengunduh update Iso LiveCD silahkan gunakan rsync :
$ rsync -avz --progress --partial cdimage.blankonlinux.or.id::livecd-harian/current/meuligoe-i386-cdlive.iso .
Cara ini akan menghemat bandwidth karena hanya mengunduh sebagian. Tanda “.” pada kode bisa diganti dengan namafile.iso yang sudah ada
Untuk mengunduh update Iso Alternate silahkan gunakan jigdo :
1. Unduh berkas .jigdo dan .template
2. $ wget http://cdimage.blankonlinux.or.id/blankon/daily/20080922/meuligoe-alternate-i386.jigdo
3. $ wget http://cdimage.blankonlinux.or.id/blankon/daily/20080922/meuligoe-alternate-i386.template
4. Jalankan jigdo-lite
5. $ jigdo-lite meuligoe-alternate-i386.jigdo
• Saat ditanya “Files to scan:” tekan Enter untuk mengabaikan
• Saat ditanya “Debian mirror http://ftp.debian.org/:” masukkan base URL dari mirror ubuntu terdekat, misalnya http://kambing.ui.edu/ubuntu/
• ...
• country code such as `de', or a country name like `United
• States', or a server name like `sunsite'.
• Debian mirror [http://debian.newdream.net]: http://kambing.ui.edu/ubuntu/
• Tekan enter untuk memulai proses, bila berhasil di direktori aktif akan dibuat berkas meuligoe-alternate-i386.iso.
Bila ada rilis baru
Di sini kita dapat secara jelas melihat keuntungan menggunakan Jigdo. Bila ada rilis baru, kita tidak perlu mengunduh berkas .iso-nya, tapi cukup mengulangi langkah pertama di atas. Jigdo akan mengunduh paket-paket yang baru muncul pada rilis saat ini, mirip dengan apt-get upgrade.
Untuk melakukannya kita lakukan pada direktori yang berbeda sebab kita masih membutuhkan berkas .iso pada rilis sebelumnya karena nama berkas .iso-nya menggunakan nama yang sama dengan rilis sebelumnya yaitu meuligoe-alternate-i386.iso
1. Kaitkan berkas .iso sebelumnya
2. $ sudo mount -o loop ~/blankon/daily/20080922/meuligoe-alternate-i386.iso /mnt
2. Buat direktori kerja baru
3. $ mkdir -p ~/blankon/daily/20080923
4. $ cd ~/blankon/daily/20080923
5.
3. Unduh berkas .jigdo dan .template
4. $ wget http://cdimage.blankonlinux.or.id/blankon/daily/20080923/meuligoe-alternate-i386.jigdo
5. $ wget http://cdimage.blankonlinux.or.id/blankon/daily/20080923/meuligoe-alternate-i386.template
4. Jalankan jigdo-lite
5. $ jigdo-lite meuligoe-alternate-i386.jigdo
5. Saat ditanya “Files to scan:” isi dengan “/mnt” atau lokasi lain tempat kita mengaitkan .iso rilis sebelumnya
6. Saat ditanya “Debian mirror http://ftp.debian.org/:” masukkan base URL dari mirror ubuntu terdekat, misalnya http://kambing.ui.edu/ubuntu/
7. ...
8. country code such as `de', or a country name like `United
9. States', or a server name like `sunsite'.
10. Debian mirror [http://debian.newdream.net]: http://kambing.ui.edu/ubuntu/
11. Tekan enter untuk memulai proses, bila berhasil di direktori aktif akan dibuat berkas meuligoe-alternate-i386.iso.
12. Lepaskan kaitan .iso rilis sebelumnya dan hapus bila perlu.
13. $ sudo umount /mnt
14. $ rm -rf ~/blankon/daily/20080922/meuligoe-alternate-i386.iso
15.
Atheros AR5007 EG
Device Atheros AR5007 oleh Blankon/Ubuntu terjadi kekeliruan dalam mengenali hardware dan terdeteksi sebagai : AR242x 802.11abg Wireless PCI Express Adapter.
Langkah-langkahnya sebagai berikut :
1. Klik menu System – Administrasi – Hardware Drivers, hilangkan tanda centang pada “Atheros Hardware Access Layer (HAL)”, lalu reboot.
2. Buka terminal melalui Aplikasi – Aksesoris – Terminal. Ketik : wget http://snapshots.madwifi.org/madwifi-hal-0.10.5.6/madwifi-hal-0.10.5.6-r3861-20080903.tar.gz
3. Install paket berikut dengan perintah :
4. $ sudo apt-get install build-essential
5. Jalankan langkah-langkah dibawah ini :
6. $ tar -zxvf madwifi-hal-0.10.5.6-r3861-20080903.tar.gz
7. $ cd madwifi-hal-0.10.5.6-r3861-20080903/
8. $ make
9. $ sudo make install
10. $ sudo modprobe ath_pci
Setelah itu, edit file /etc/rc.local :
$ sudo gedit /etc/rc.local
Tambahkan di baris terakhir (sebelum baris “exit 0”), biar modul atheros bisa dijalankan tiap system dimulai : modprobe ath_pci
$ sudo reboot
Silahkan mencobanya ….
Kalau lednya belum bisa nyala (seperti di Aspire 4520 dan saudaranya) bisa melakukan langkah seperti ini :
$ sudo gedit /etc/sysctl.conf
Tambahkan baris di bawah ini :
dev.wifi0.ledpin=3
dev.wifi0.softled=1
Restart dan lihat lednya
Dokumen aseli ada di http://dev.blankonlinux.or.id/wiki/Instalasi/WifiAtheros
Membuat repository BlankOn di server
Apabila anda:
1. Mempunyai bandwidth yang cepat
2. Mempunyai webserver yang dapat di akses oleh publik
3. Menghendaki repository BlankOn di webserver anda
Maka anda dapat mewujudkanya dengan dua metode yaitu:
1. rsync
2. debmirror
Rsync
anda dapat membuat repository BlankOn dari server yeyen.blankonlinux.or.id dengan menggunakan fasilitas rsync dengan memasukkan perintah berikut
rsync -aulLz --delete-after --partial yeyen.blankonlinux.or.id::archive /var/www/blankon
Namun apabila anda menghendaki memirrorkan hanya paket-paket binary maka perintahnya adalah
rsync -aulLz --delete-after --partial \
--exclude *.orig.tar.gz \
--exclude *.diff.gz \
--exclude *.dsc \
--exclude source/ \
yeyen.blankonlinux.or.id::archive/ /var/www/blankon
Debmirror
Berbeda dengan rsync, debmirror dapat mendownload paket-paket binary yang dapat dikelompokkan dalam arsitektur, rilis dan sesi komponen. Contohnya apabila kita menghendaki untuk memirror hanya rilis meuligoe dengan arsitektur hanya i386 dan tidak memasukkan kode sumber maka caranya adalah
debmirror -m --passive \
--host=arsip.blankonlinux.or.id \
--root=blankon \
--method=http \
--progress \
--dist=meuligoe \
--section=main.restricted \
--arch=i386 \
--nosource \
--getcontents \
--nocleanup \
blankon
Opera adalah alternatif browser selain firefox, selain itu opera juga di kenal cepat dan stabil. untuk instalasinya anda harus menambahkan repository Canonical
gksudo gedit /etc/apt/sources.list
Tambah baris berikut di akhir berkas
# Repository Canonical
deb http://archive.canonical.com gutsy partner
Simpan berkas sources.list anda, dan masukkan perintah
sudo apt-get update
sudo apt-get install opera
Bagaimana memasang penjelajah Epiphany
Ephiphany adalah penjelajah web yang di intergrasikan dalam dektop Gnome yang menawarkan kemudahan dan kompabilitas. Epipany merupakan penjelajah web yang di kembangkan dari mesin penjelajah firefox. Berikut adalah cara instalasinya:
sudo apt-get install epiphany-browser
Plugin Browser
BlankOn secara otomatis memasang plugin yang diperlukan oleh browser saat browser mengunjung situs (dengan Firefox), namun jika anda menginginkan untuk memasang plugin secara manual, ikuti perintah berikut dalam terminal
Plugin Java
sudo apt-get install sun-java6-plugin
Plugin Flash
sudo apt-get install flashplugin-nonfree
Atau jika anda menginginkdan dukungan plugin flash yang open source:
sudo apt-get install mozilla-plugin-gnash
Plugin VLC
sudo apt-get install mozilla-plugin-vlc
Plugin MPlayer
sudo apt-get install mozilla-mplayer
Plugin Real Player
sudo apt-get install mozilla-helix-player
Plugin Kaffeine
sudo apt-get install kaffeine-mozilla
Plugin pembesaran citra
Berguna untuk membesarkan gambar dalam halaman
sudo apt-get install mozilla-imagezoom
Plugin adblock
Berguna untuk mencegah ads dalam halaman web
sudo apt-get install mozilla-firefox-adblock
Manajemen Pengunduhan (Downloader untuk X)
Untuk memasang Downloader for x ketikkan dalam terminal:
sudo apt-get install d4x
Klien FTP (FileZilla)
FileZilla adalah aplikasi klien ftp yang dengan tampilan grafis. FileZilla adalah aplikasi yang dapat berjalan dalam multi platform dan juga terdapat dalam repositori Ubuntu.
Untuk memasang klien ftp FileZilla ketikkan dalam terminal
sudo apt-get install filezilla
Pengaturan Koneksi Internet dengan Modem Dial Up
Menggunakan Modem Telepon Seluler
1. Ketikkan pada terminal :
sudo wvdialconf
Ini digunakan untuk mendeteksi modem yang ada pada telepon seluler. Biasanya adalah ttyACMO
2. Ketikkan pada terminal :
sudo gedit /etc/wvdial.conf
Ini digunakan untuk mengisikan password dan username yang dibutuhkan untuk melakukan dial-up.
3. Ganti isinya dengan :
[Dialer Defaults]
Modem = /dev/ttyACM0
Baud = 57600
Init1 = ATZ
Init2 = ATQ0 V1 E1 S0=0 &C1 &D2
Init3 =
Area Code =
Phone = *99***1#
Username = [username]
Password = [password]
Ask Password = 0
Dial Command = ATDT
Stupid Mode = 1
Compuserve = 0
Force Address =
Idle Seconds = 300
!DialMessage1 =
!DialMessage2 =
ISDN = 0
Auto DNS = 1
Jangan lupa untuk mengganti tulisan [username] dan [password] dengan username dan password yang diberikan oleh provider anda.
Jika saat anda melakukan dial dan gagal, kemudian tertulis di layar telepon seluler anda Subscribe To Packet Data First, anda bisa mencoba untuk menambahkan +CGDCONT=,, pada Init2. Contoh :
Init2 = ATQ0 V1 E1 S0=0 &C1 &D2 +CGDCONT=,,
4. Cobalah lakukan perintah sudo wvdial dan lakukanlah ping ke sebuah alamat http ataupun membuka sebuah halaman web untuk mengecek apakah anda sudah terkoneksi atau belum.
Menggunakan banyak ISP dalam koneksi wvdial
Silakan lihat bagaimana membuat konfigurasi wvdial dari banyak ISP
Pengaturan Multimedia
untuk dapat membuka berkas multimedia anda dapat memasang paket blankon-multimedia
sudo apt-get install blankon-multimedia
Bagaimana memasang Mplayer dengan codec multimedia
silakan lihat bagaimana memasang codec multimedia untuk mplayer
Bagaimana memasang VLC
Bagaimana memasang vlc
sudo apt-get install vlc
untuk membuang vlc
sudo apt-get remove --purge vlc
Bagaimana memasang Banshee Music Manager dan Player
sudo apt-get install banshee
Untuk membuangnya:
sudo apt-get --purge autoremove banshee
Bagaimana cara meng-encode/decode berkas audio
ogg adalah lisensi untuk format berkas audio, lebih baik anda menggunakanya daripada berkas mp3 :D
sudo apt-get install dir2ogg
Penggunaanya:
1. Siapkan direktori yang berisi berkas audio
2. dalam kasus ini anda ingin mengubah semua berkas mp3 di direktori musik dan sub direktorinya. Dan anda ingin membuang berkas mp3nya
dir2ogg -dr musik/ --delete-mp3
Anda juga dapat mengubah berkas wav ke dalam berkas rm dengan cara:
mplayer -ao pcm:file=output.wav input.rm
Bagaimana meng-encode/decode berkas video
Beberapa aplikasi decorder/encoder adalah mencoder, avidemux, transcode, ffmpeg2theora, dll.
sudo apt-get install mencoder avidemux transcode ffmpeg2theora
Mengubah berkas flv ke mpg
contoh file yang mau di ubah adalah install-blankon.flv, maka caranya adalah:
ffmpeg -i install-blankon.flv -y -sameq install-blankon.mpg
Bagaimana mengubah audio
sudo apt-get install lmms
sudo apt-get install audacity
Bagaimana mengubah video
sudo apt-get install ubuntustudio-video
Menambah Codec ekstra
Terkadang codec yang telah di pasang di komputer anda masih belum bisa untuk memainkan berkas-berkas audio, alternatifnya anda harus memasang beberapa codec multiverse
sudo apt-get install gstreamer0.10-plugins-ugly gstreamer0.10-plugins-bad gstreamer0.10-plugins-ugly-multiverse gstreamer0.10-plugins-bad-multiverse
Aplikasi Virtualisasi
Bagaimana memasang vmware-server
VMware merupakan aplikasi virtual mesin yang dapat di gunakan untuk membuat mesin vitual dalam mesin utama, sehingga anda mempunyai banyak mesin dalam satu sistem anda. Untuk instalasinya anda harus menambahkan repository Canonical
gksudo gedit /etc/apt/sources.list
Tambah baris berikut di akhir berkas
# Repository Canonical
deb http://archive.canonical.com gutsy partner
Simpan berkas sources.list anda, dan masukkan perintah
sudo apt-get update
apt-get install vmware-server
ingat, VMware merupakan aplikasi berbayar anda membutuhkan Serial Number untuk pemasangan di mesin anda
Bagaimana memasang VirtualBox
VirtualBox adalah aplikasi open source dan tidak berbayar yang dapat digunakan sebagai aplikasi virtualisasi. VirtualBox mendukung virtualisasi Windows, Linux, FreeBSD, OpenBSD, DOS dan lainya. Untuk pemasanganya adalah sebagai berikut:
apt-get install virtualbox-ose
Bagaimana memasang qemu
Qemu adalah aplikasi virtual yang ringan, open-source dan gratis. Kegunaanya mirip dengan VirtualBox. Untuk pemasanganya adalah sebagai berikut:
apt-get install qemu
Bagaimana memasang tampilan grafis pada qemu
Secara default qemu tersedia dalam mode teks, namun bisa juga di tampilkan dalam tampilan grafis
apt-get install qemulator
apt-get install qemu-launcher
Aplikasi Peralatan Lain
Aplikasi peralatan pemampatan
Selain zip, gzip dan bzip2 terdapat peralatan pemampatan yang sering di gunakan yaitu p7zip dan rar. 7zip adalah aplikasi open source sedangkan rar tidak.
sudo apt-get install rar unrar
sudo apt-get install p7zip-full
sudo apt-get install unace
ada lagi aplikasi yang digunakan oleh desktop kde yang mendukung beberapa format, yaitu ark termasuk rar. Pemasanganya adalah sebagi berikut:
sudo apt-get install ark
Clipboard Manager (Glipper)
sudo apt-get install glipper
Password Manager (KeePassX)
Berguna untuk manajemen kata-sandi
sudo apt-get install keepassx
Bagaimana memasang Google Earth
Google Earth adalah aplikasi yang digunakan untuk mapping dunia. Silakan lihat halaman resminya untuk info lebih lanjut.
Google Earth terdapat dalam ardip paket Medibuntu. Untuk memasang Google Earth dari Medibuntu caranya adalah sebagi berikut:
echo "deb http://packages.medibuntu.org/ gutsy free non-free" | sudo tee -a /etc/apt/sources.list
wget -q http://packages.medibuntu.org/medibuntu-key.gpg -O- | sudo apt-key add -
sudo apt-get update
sudo aptitude install googleearth
Cara lainya adalah anda dapat memasang Google Earth dari Google Installer, dengan cara mengunduh Google Earth installer dan lakukan perintah berikut:
chmod +x Desktop/GoogleEarthLinux.bin
sudo Desktop/GoogleEarthLinux.bin
Untuk membuang Google Earth caranya adalah sebagai berikut:
sudo su
/opt/google-earth/uninstall
Bagaimana menginstal Picasa image organizer
Picassa adalah aplikasi untuk memudahkan anda memanajeman foto, baik itu di cetak, di ubah, di posting dalam blog anda atau di upload ke dalam google photo. Cara pemasangan Picasa adalah sebagai berikut:
gksudo gedit /etc/apt/sources.list
Tambah baris berikut di akhir berkas
# Repository untuk Google Picasa
deb http://dl.google.com/linux/deb/ stable non-free
Simpan berkas yang telah disunting
sudo apt-get update
sudo apt-get install picasa
Bagaimana Memasang Google Desktop
Google Desktop adalah aplikasi pencarian yang memberikan kemudian untuk mengakses informasi dalam komputer anda dan dari internet. Google Desktop membantu anda dalam melakukan pencarian surat elektronik, berkas, musik, foto, dan lainya semudah anda melakukan pencarian dengan Google. Untuk Pemasanganya adalah sebagai berikut:
gksudo gedit /etc/apt/sources.list
Tambah baris berikut di akhir berkas
# Repository untuk Google Picasa
deb http://dl.google.com/linux/deb/ stable non-free
Simpan berkas yang telah disunting
sudo apt-get update
sudo apt-get install google-desktop
Bagaimana cara memasang Zekr
Zekr adalah aplikasi open source yang di gunakan untuk pembelajaran Al-Quran dan Pembacaan Al-Quran. Untuk pemasangan zekr caranya adalah sebagai berikut:
• tambahkan repository zekr di /etc/apt/sources.list
• deb http://ppa.launchpad.net/zekr/ubuntu hardy main
• perbaharui database paket
• sudo apt-get update
• install paket-paket yang dibutuhkan
• sudo apt-get install zekr ttf-me-quran ttf-sil-scheherazade
• sudo apt-get install ttf-farsiweb flashplugin-nonfree
Zekr juga terdapat terjemahan dalam beberapa bahasa, untuk instalasi dukungan bahasa zekr ketikkan
apt-get install zekr-quran-translations
apt-get install zekr-quran-translations-id
Lainya
Untuk mengunduh update Iso LiveCD silahkan gunakan rsync :
$ rsync -avz --progress --partial cdimage.blankonlinux.or.id::livecd-harian/current/meuligoe-i386-cdlive.iso .
Cara ini akan menghemat bandwidth karena hanya mengunduh sebagian. Tanda “.” pada kode bisa diganti dengan namafile.iso yang sudah ada
Untuk mengunduh update Iso Alternate silahkan gunakan jigdo :
1. Unduh berkas .jigdo dan .template
2. $ wget http://cdimage.blankonlinux.or.id/blankon/daily/20080922/meuligoe-alternate-i386.jigdo
3. $ wget http://cdimage.blankonlinux.or.id/blankon/daily/20080922/meuligoe-alternate-i386.template
4. Jalankan jigdo-lite
5. $ jigdo-lite meuligoe-alternate-i386.jigdo
• Saat ditanya “Files to scan:” tekan Enter untuk mengabaikan
• Saat ditanya “Debian mirror http://ftp.debian.org/:” masukkan base URL dari mirror ubuntu terdekat, misalnya http://kambing.ui.edu/ubuntu/
• ...
• country code such as `de', or a country name like `United
• States', or a server name like `sunsite'.
• Debian mirror [http://debian.newdream.net]: http://kambing.ui.edu/ubuntu/
• Tekan enter untuk memulai proses, bila berhasil di direktori aktif akan dibuat berkas meuligoe-alternate-i386.iso.
Bila ada rilis baru
Di sini kita dapat secara jelas melihat keuntungan menggunakan Jigdo. Bila ada rilis baru, kita tidak perlu mengunduh berkas .iso-nya, tapi cukup mengulangi langkah pertama di atas. Jigdo akan mengunduh paket-paket yang baru muncul pada rilis saat ini, mirip dengan apt-get upgrade.
Untuk melakukannya kita lakukan pada direktori yang berbeda sebab kita masih membutuhkan berkas .iso pada rilis sebelumnya karena nama berkas .iso-nya menggunakan nama yang sama dengan rilis sebelumnya yaitu meuligoe-alternate-i386.iso
1. Kaitkan berkas .iso sebelumnya
2. $ sudo mount -o loop ~/blankon/daily/20080922/meuligoe-alternate-i386.iso /mnt
2. Buat direktori kerja baru
3. $ mkdir -p ~/blankon/daily/20080923
4. $ cd ~/blankon/daily/20080923
5.
3. Unduh berkas .jigdo dan .template
4. $ wget http://cdimage.blankonlinux.or.id/blankon/daily/20080923/meuligoe-alternate-i386.jigdo
5. $ wget http://cdimage.blankonlinux.or.id/blankon/daily/20080923/meuligoe-alternate-i386.template
4. Jalankan jigdo-lite
5. $ jigdo-lite meuligoe-alternate-i386.jigdo
5. Saat ditanya “Files to scan:” isi dengan “/mnt” atau lokasi lain tempat kita mengaitkan .iso rilis sebelumnya
6. Saat ditanya “Debian mirror http://ftp.debian.org/:” masukkan base URL dari mirror ubuntu terdekat, misalnya http://kambing.ui.edu/ubuntu/
7. ...
8. country code such as `de', or a country name like `United
9. States', or a server name like `sunsite'.
10. Debian mirror [http://debian.newdream.net]: http://kambing.ui.edu/ubuntu/
11. Tekan enter untuk memulai proses, bila berhasil di direktori aktif akan dibuat berkas meuligoe-alternate-i386.iso.
12. Lepaskan kaitan .iso rilis sebelumnya dan hapus bila perlu.
13. $ sudo umount /mnt
14. $ rm -rf ~/blankon/daily/20080922/meuligoe-alternate-i386.iso
15.
Atheros AR5007 EG
Device Atheros AR5007 oleh Blankon/Ubuntu terjadi kekeliruan dalam mengenali hardware dan terdeteksi sebagai : AR242x 802.11abg Wireless PCI Express Adapter.
Langkah-langkahnya sebagai berikut :
1. Klik menu System – Administrasi – Hardware Drivers, hilangkan tanda centang pada “Atheros Hardware Access Layer (HAL)”, lalu reboot.
2. Buka terminal melalui Aplikasi – Aksesoris – Terminal. Ketik : wget http://snapshots.madwifi.org/madwifi-hal-0.10.5.6/madwifi-hal-0.10.5.6-r3861-20080903.tar.gz
3. Install paket berikut dengan perintah :
4. $ sudo apt-get install build-essential
5. Jalankan langkah-langkah dibawah ini :
6. $ tar -zxvf madwifi-hal-0.10.5.6-r3861-20080903.tar.gz
7. $ cd madwifi-hal-0.10.5.6-r3861-20080903/
8. $ make
9. $ sudo make install
10. $ sudo modprobe ath_pci
Setelah itu, edit file /etc/rc.local :
$ sudo gedit /etc/rc.local
Tambahkan di baris terakhir (sebelum baris “exit 0”), biar modul atheros bisa dijalankan tiap system dimulai : modprobe ath_pci
$ sudo reboot
Silahkan mencobanya ….
Kalau lednya belum bisa nyala (seperti di Aspire 4520 dan saudaranya) bisa melakukan langkah seperti ini :
$ sudo gedit /etc/sysctl.conf
Tambahkan baris di bawah ini :
dev.wifi0.ledpin=3
dev.wifi0.softled=1
Restart dan lihat lednya
Dokumen aseli ada di http://dev.blankonlinux.or.id/wiki/Instalasi/WifiAtheros
Membuat repository BlankOn di server
Apabila anda:
1. Mempunyai bandwidth yang cepat
2. Mempunyai webserver yang dapat di akses oleh publik
3. Menghendaki repository BlankOn di webserver anda
Maka anda dapat mewujudkanya dengan dua metode yaitu:
1. rsync
2. debmirror
Rsync
anda dapat membuat repository BlankOn dari server yeyen.blankonlinux.or.id dengan menggunakan fasilitas rsync dengan memasukkan perintah berikut
rsync -aulLz --delete-after --partial yeyen.blankonlinux.or.id::archive /var/www/blankon
Namun apabila anda menghendaki memirrorkan hanya paket-paket binary maka perintahnya adalah
rsync -aulLz --delete-after --partial \
--exclude *.orig.tar.gz \
--exclude *.diff.gz \
--exclude *.dsc \
--exclude source/ \
yeyen.blankonlinux.or.id::archive/ /var/www/blankon
Debmirror
Berbeda dengan rsync, debmirror dapat mendownload paket-paket binary yang dapat dikelompokkan dalam arsitektur, rilis dan sesi komponen. Contohnya apabila kita menghendaki untuk memirror hanya rilis meuligoe dengan arsitektur hanya i386 dan tidak memasukkan kode sumber maka caranya adalah
debmirror -m --passive \
--host=arsip.blankonlinux.or.id \
--root=blankon \
--method=http \
--progress \
--dist=meuligoe \
--section=main.restricted \
--arch=i386 \
--nosource \
--getcontents \
--nocleanup \
blankon